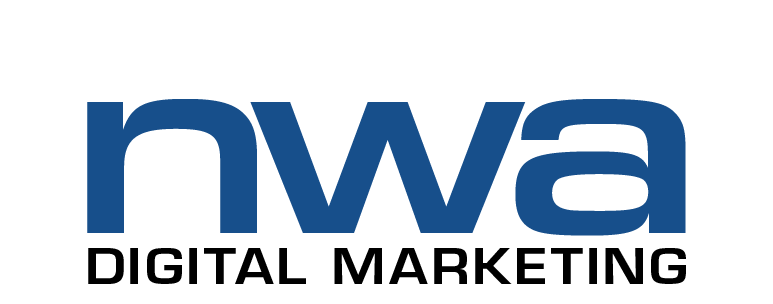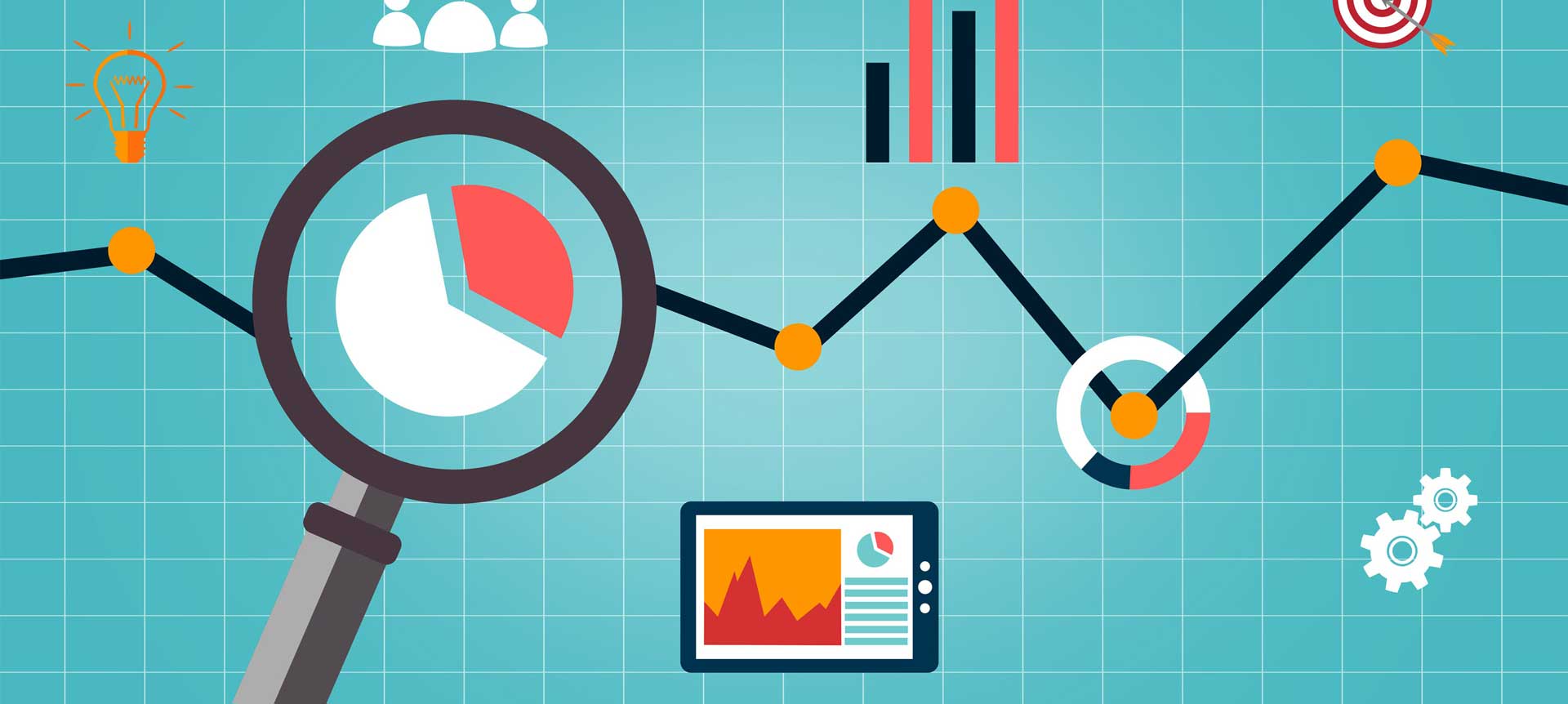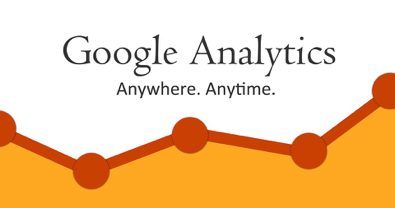
How to Install Google Analytics in WordPress
Installing Google Analytics in WordPress requires a series of steps:
Step 1: Create a Google Analytics Account
Before connecting to the software of your WordPress website, it’s essential to create a Google Analytics account first. To sign up for the tool, we need to head over to the Google Analytics homepage.
In case you already have a Google account, you need to sign in to continue. Otherwise, you have to sign up and create a new Google account from scratch. Once you have created a new Google account, you can continue with creating your Google Analytics account.
The interface will ask for the name of your account. You can give your account any appropriate business name, i.e., the name of your company/business. At the same time, the interface will ask permission from you for various data sharing options.
These options for data sharing permissions include Google Products and Services, Benchmarking, Technical Specialists, and Account Specialists. Each of these data-sharing options enable detailed traffic analysis of your website. Therefore, it’s recommended to check these options to access these analytic features.
In the next step, the website will ask you whether you want to perform traffic analysis on your website, a mobile app, or both mobile app and website. Depending on your needs, you can choose either of these options.
Following that, you need to enter the name and URL of your website. It’s possible to attribute multiple accounts with your website. However, you also need to add important information such as the Industry, Country, and Time Zone of your business.
Once done, click Create to continue. You will be prompted to accept the “Data Sharing Terms”, as well as the “Measurement Controller-Controller Data Protection Terms”. After agreeing to both terms, you will successfully create a Google Analytics account. Consequently, you will receive the Tracking ID and the Tracking Code for your Website.
Step 2: Install Google Analytics Plug-in
There are multiple plug-ins for installing Google Analytics on WordPress. However, Google Analytics for WordPress by Monster Insights is by far the most popular plug-in for this purpose.
To install the plug-in for Google Analytics, navigate to the Plug-ins option at the left column of your screen and then select “Add New” for adding the plug-in to your website. Just search for “Google Analytics” in the search bar and then select the plug-in developed by Monster Insights. Once you find the required plug-in, hit install to download it on your site and activate it after installation.
Step 3: Configure Google Analytics Plug-in
After activating the plug-in, you will find the Insights option on your website dashboard. Select the Insights option to navigate to the Settings. The interface will ask you to authenticate the plug-in with your Google account.
Once you select this option, the page will redirect you to the Google Analytics page. You can sign in the Google Analytics account if you are not signed in yet. After signing in, choose the account you want to use for tracking. Google Analytics will then ask you permission for letting the WordPress plug-in access your website data.
You need to allow data sharing with the WordPress platform to enable tracking of website information. You can select the profile you have created earlier and complete the authentication process to proceed with this setup.
You can also carry out this step manually. For that, you must copy your UA code (Tracking ID) from your Google account. To access the Tracking ID, open your Google Analytics account and navigate to Admin > Tracking Info > Tracking Code. Copy the Tracking ID and paste it manually in the plug-in settings, and then save your changes. However, you won’t access Monster Insights reports if you configure the plug-in manually.
After connecting to the Google Analytics platform, you need to configure how the app will track your visitors. There are three essential measures to track your website audience, which are Demographics, Permissions, and Engagement.
Engagement will enable event tracking instead of tracking site users by user role. Demographic lets you turn on interest and demographics reports of site users. You also have the option to enable IP anonymization through this option. Lastly, the Permissions option lets you control which site users have the option to view performance reports or change settings.
There are also many other minor settings you may change. For instance, you can alter how the website handles affiliate links and other things. Unfortunately, most of these options are only available if you buy the premium version of the application.
Step 4: Test Google Analytics
In the final step, we check if Google Analytics is working as intended it’s connected to your WordPress website. The easiest procedure for this is to navigate to Google Analytics/Real-Time/Overview.
After that, you only need to visit one of your pages on the WordPress site. For instance, you can open the homepage of your website to see if Google Analytics is working. If your website is connected to Google Analytics properly, you will see a bar.
The bar indicates that website data is synchronizing with Google Analytics. With that said, it may take anything from minutes to hours for your website data to reflect on your Google Analytics account.
Benefits of Google Analytics for WordPress Sites
Using Google Analytics for WordPress sites enables you to perform an in-depth analysis of your website’s performance. With the help of the analytical insights offered by the Google Analytics platform, you can easily optimize the performance of your website. Here are some of the major insights Google Analytics offers WordPress website owners:
- Page Views: The number of times visitors have viewed a web page
- Session Duration: The duration of how long a website visitor stayed at your website
- Bounce Rate: The percentage of single-page visits (or web sessions), which indicates web users left your website without browsing more than a single web page.
- Pages Per Session: The number of web pages viewed by a visitor per session
- Social Overview: The summary of website traffic from social media websites
- Benchmarking: The comparison of WordPress site performance to the previous performance results and the average performance of similar websites in your industry
- Adwords Campaigns: How well your Google Ad campaigns are performing
Conclusion
Google Analytics is an excellent tool for monitoring and enhancing the performance of your WordPress site’s performance. It gives you invaluable information on how website visitors interact with our website and lets us optimize our website for more conversions. You can use the techniques listed above to incorporate Google Analytics in your WordPress site, which will help youtake the first step for expanding your business digitally.